Blocksite Firefox

BlockSite for Chrome, Firefox, and Edge gives you an easy way to block distracting websites and apps.
I used a popular site-blocking plugin, BlockSite to block reddit while I work. I noticed it was automatically disabled today by Firefox and there is now this page explaining that 'This add-on violates data practices outlined in the review policy.' Anyone know more about this? This claim doesn’t hold against the likes of Google Chrome and Mozilla Firefox, but it is true when Internet Explorer 11 is compared to its older versions. For starters, this browser has low system requirements —a 233MHz processor, 512MB of RAM, a Super VGA graphics adapter, and 70MB of hard disk space—so it’s not a huge strain on older.
BlockSite for Chrome, Firefox, and Edge gives you an easy way to block distracting websites and apps.
BlockSite is designed to help you stay focused and improve your overall productivity while online. With Block Site, you can easily block any distracting or harmful websites, which will be especially helpful while working or learning from home.
Using BlockSite is easy; add those distracting websites to your block list, and the extension/add-on does the rest. Best of all, BlockSite throws in some funny images if you try and navigate to a website that is blocked.
BlockSite works well and is simple to set up, making it a wonderfully useful productivity extension/add-on for all users.
BlockSite Features:
Stay Focused Extension
You can now remove all distracting and harmful websites from your life by blocking them while you need to stay in the zone and be productive. You can even set yourself a focus timer and make sure you keep on track throughout the day while at work or school.
Work Mode
The work mode timer feature enables you to control your schedule via the Pomodoro technique timer. Break down your tasks into intervals, traditionally 25 minutes, followed by a short break. With ‘Work Mode,’ you can set times when to disable websites and when to browse freely - no willpower necessary.
Adult Content
Ever wondered how to block adult content on your device? Well, now you can...easily! The built-in adult blocker blocks all known adult sites by default, making sure that you don’t see any inappropriate content.
Scheduling
Set up your own daily schedules and daily routines when you need to keep on track with the ‘Scheduling’ feature that enables you to set days and times when you can access certain sites and apps.
Time Management
There are loads of tips available, but with the app's various features and extension, your time management schedule will never look better. You’ll be able to get all your tasks done and still have time to browse your favorite sites and apps in between.
Password Protection
If you’ve blocked an app or a website, you can unlock it with a passcode of your choosing, making it that bit harder to procrastinate. You can also password protect the options page to keep you from easily removing sites from your list.
Customized Blocked Page
It’s time to get creative! You can now make your own blocked page by choosing your own image and text to design customized blocked pages and make them unique to you. You can also check out the changes on the screen in real-time before saving to make sure it’s just as you want it to be.
Uninstall Prevention
With the uninstall prevention feature, nobody can remove the app from your device without you knowing, meaning you’ll have to stay super productive.
Similar:
10 Google Chrome Flags to Improve Your Browsing Experience
How to Prevent Google Chrome From Storing Your Browser History
How to Make Google Chrome and Mozilla Firefox Run Like New Again

Download
How to Completely Block Websites In Internet Explorer, Firefox and Google Chrome
You can completely block a certain website in your computer using the Windows hosts file. But this isn’t one of the easiest techniques to block a website, you have to repeatedly open the Windows hosts file from My computer > Windows > System 32 > drivers >etc > hosts.
This is how the default hosts file of Windows look:
To block a website, simply append 127.0.0.1 www.domain.com domain.com at the end of the hosts file and the site is blocked in your computer.
Using the hosts file to block a website has it’s advantages as well as disadvantages. The advantage is that the website(s) is blocked and won’t open in any browser. The disadvantage is that to unblock the website, you have to find the host file again and remove the line manually. This can be tiring, because you may not remember the location of hosts file that easily.
Another good idea may be to block websites from your browser, this includes Internet Explorer, Firefox, Google Chrome to name a few.
How to Block Websites from Internet Explorer
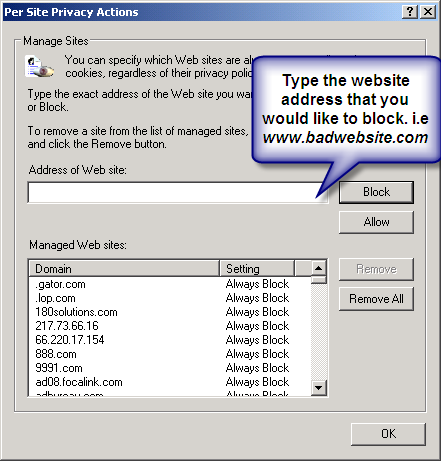
#Update: it seems Content Advisor is removed from IE 11 on Windows 10. However, if you are using older version of IE, you can get that and use this trick.
You can block websites in Internet explorer using Internet explorer content filters. Following are the steps:
1. Open Internet Explorer, click Tools from the menu bar and select “Internet options”
2. Switch to the Content tab and click “Enable” to enable the content advisor.
3. This will open a pop up window where you can add a list of sites to block or unblock in Internet explorer. Switch to the “Approved sites” tab and add the sites you want to block, as shown below:
In the above example, the blocked site is shown by a red symbol whereas the allowed site is shown by a green symbol.
To block a site in Internet explorer, enter the full address in the text box and hit “Never”. To allow a site to be opened in Internet Explorer, enter the web address again and select “Always”.
5. In the next step, you will be asked to choose a password for the IE content advisor system. This is to ensure that no one else can remove the block from Internet explorer, in your absence.
Using the content advisor in Internet explorer can be useful, when you want to block or allow specific websites to be viewable. If you have kids using your computer, it will be a good idea to block pornographic or vulgar content using the IE content advisor tab.
Note: The website which has been blocked in Internet explorer will open in other browsers. However, blocking the site using the host file will block the website completely and it will not open in any other browser installed in your computer.
How to Block Websites From Firefox
Unlike Internet Explorer, Firefox does not have a default option to block or unblock websites from the options panel. However, you can install the Blocksite Firefox add-on to completely block specific websites in Firefox.
After the extension is installed, go to Tools > Addons >Blocksite > options and enter the list of websites which you want to block in Firefox.
The best thing about the extension is that you can import a list of URLS from a text file. So if you have a large number of sites to block, you can simply import all the URL’s using a text file rather than typing them one by one. The list can also be backed up using the export feature.
The extension supports password protection, hence no one else can override the your settings.
How to Block Websites in Google Chrome
Block Site Chrome
You can completely block a website in Google Chrome by using the Blockit extension for Google Chrome. After the extension is installed, head over to the extension options and you will see a login screen as shown below:
For the first run, leave the password as blank and hit the Login button. You will enter the extension options, where you can add the websites you want to block in Google Chrome.
The extension makes it dead easy to block or unblock multiple websites in Google Chrome with a single click. You can password protect the extension options and choose to display a custom message when anyone tries to open a blocked site. (related: create password protected user profiles in Google Chrome)
Block Site Firefox How To Use
Tip: Access Facebook when blocked in School, Office or Workplace
