Internet Microsoft Edge
- Internet Settings Microsoft Edge
- Internet Explorer
- Internet Explorer Vs Microsoft Edge
- Internet Explorer Microsoft Edge
- Internet Options Microsoft Edge
- No Internet Microsoft Edge
- No Internet Microsoft Edge Game
On the 17th of March 2015, Microsoft announced that Microsoft Edge would be replacing Internet Explorer. Consequently, support for Internet Explorer 10 was terminated in late January 2020. Microsoft Edge was released in 2015. It was first tailored for Windows 10 and Xbox One, and later in 2019 was tweaked to be compatible with Android, iOS,. Description IDM - Internet Download Manager integration module extension for Microsoft Edge. Download files with from internet download manager to increase download speeds by up to 5 times, resume and schedule downloads. Multilingual support, zip preview, download categories, scheduler pro, sounds on different events and more. With Internet Explorer Mode (IE Mode) in the new Microsoft Edge, you'll get a simplified experience that combines a modern rendering engine with compatibility for legacy websites. 360 Internet Protection. Free Boomerang for Gmail. Free AdBlocker Ultimate for Edge (Legacy) Free Office browser extension. Free Enhancer for YouTube™ for Microsoft Edge. Mar 21, 2021 With Edge, Microsoft switched to a browser that uses a Hub to store much of your web information. Navigate to the taskbar, and click on the Hub button sporting part of a star and three lines.
-->Note
Internet Settings Microsoft Edge
This article applies to Microsoft Edge Stable version 87 or later.
Overview
Many modern websites have designs that are incompatible with Internet Explorer. Whenever an Internet Explorer user visits an incompatible public site, they get a message that tells them the site is incompatible with their browser, and they need to manually switch to a different browser.
The need to manually switch to a different browser changes starting with Microsoft Edge Stable version 87.
When a user goes to a site that is incompatible with Internet Explorer, they will be automatically redirected to Microsoft Edge. This article describes the user experience for redirection and the group policies that are used to configure or disable automatic redirection.
Note
Microsoft maintains a list of all sites that are known to be incompatible with Internet Explorer. For more information, see Request updates to the incompatible sites list
Redirection experience
On redirection to Microsoft Edge, users are shown the one-time dialog in the next screenshot. This dialog explains why they're getting redirected and prompts for consent to copy their browsing data and preferences from Internet Explorer to Microsoft Edge. The following browsing data will be imported: Favorites, Passwords, Search engines, open tabs, History, settings, cookies, and the Home Page.
Even if they don't give their consent by checking 'Always bring over my browsing data and preferences from Internet Explorer', they can click Continue browsing to continue their session.
Finally, a website incompatibility banner, shown in the next screenshot, appears below the address bar for every redirection.
The website incompatibility banner:
- encourages the user to switch to Microsoft Edge
- offers to make Microsoft Edge as the default browser
- gives the user the option to explore Microsoft Edge
When a site is redirected from Internet Explorer to Microsoft Edge, the Internet Explorer tab that started loading the site is closed if it had no prior content. Otherwise, the active tab view goes to a Microsoft support page that explains why the site was redirected to Microsoft Edge.
Note
After a redirection users can go back to using Internet Explorer for sites that are not on the Internet Explorer incompatibility list.
Policies to configure redirection to Microsoft Edge
Note
Internet Explorer
These policies will be available as ADMX file updates by October 26, 2020 and will be available in Intune by November 9, 2020.
Three group policies must be configured to enable automatic redirection to Microsoft Edge. These policies are:
- RedirectSitesFromInternetExplorerPreventBHOInstall
- RedirectSitesFromInternetExplorerRedirectMode
- HideInternetExplorerRedirectUXForIncompatibleSitesEnabled
Policy: RedirectSitesFromInternetExplorerPreventBHOInstall
Redirection from Internet Explorer to Microsoft Edge requires an Internet Explorer Browser Helper Object (BHO) named 'IEtoEdge BHO'. The RedirectSitesFromInternetExplorerPreventBHOInstall policy controls whether or not this BHO is installed.
- If you enable this policy, the BHO required for redirection will not be installed and your users will continue to see incompatibility messages for certain websites on Internet Explorer. If the BHO is already installed, it will be uninstalled the next time the Microsoft Edge Stable channel is updated.
- If you disable or don't configure this policy, the BHO will be installed. This is the default behavior.
In addition to needing the BHO, there is a dependency on the RedirectSitesFromInternetExplorerRedirectMode, which needs to be set to 'Redirect sites based on the incompatible sites sitelist' or 'Not Configured'.
Policy: RedirectSitesFromInternetExplorerRedirectMode
This policy corresponds to the Microsoft Edge Default browser setting 'Let Internet Explorer open sites in Microsoft Edge'. You can access this setting by going to the edge://settings/defaultbrowser URL.
Internet Explorer Vs Microsoft Edge
- If you don't configure this policy or set it to 'Sitelist', Internet Explorer will redirect incompatible sites to Microsoft Edge. This is the default behavior.
- To disable this policy, select Enabled AND then in the dropdown under Options: Redirect incompatible sites from Internet Explorer to Microsoft Edge, select Disable. In this state, incompatible sites aren't redirected to Microsoft Edge.
Note
If you're on a personal device that isn't managed by your organization, you'll see another setting named 'Allow sites to be loaded in Internet Explorer mode' under Internet Explorer compatibility.
If you're on a domain joined or Mobile Device Management (MDM) enrolled device, you won't see this option.
Instead, if you want to let your users load sites in Internet Explorer mode, you can do so by configuring the policy Allow Internet Explorer mode testing.
Internet Explorer Microsoft Edge
Policy: HideInternetExplorerRedirectUXForIncompatibleSitesEnabled
This policy configures the user experience for incompatible site redirection to Microsoft Edge.
If you enable this policy, users never see the one-time redirection dialog and the redirection banner. No browser data or user preferences are imported.
If you disable or don't configure this policy, the redirection dialog will be shown on the first redirection and the persistent redirection banner will be shown for sessions that start with a redirection.
Note
User browsing data will be imported every time a user encounters a new redirection. However, this only happens if the user consented to the import on the one-time redirection dialog.
Disable redirection to Microsoft Edge
If you want to disable redirection BEFORE updating to Microsoft Edge Stable version 87, use the following step:
- Set the RedirectSitesFromInternetExplorerPreventBHOInstall policy to Enabled.
If you want to disable redirection AFTER updating to Microsoft Edge Stable version 87, use the following steps:
Internet Options Microsoft Edge
- Set the RedirectSitesFromInternetExplorerRedirectMode policy to Enabled AND then in the dropdown under Options: Redirect incompatible sites from Internet Explorer to Microsoft Edge, select Disable. This setting will stop redirecting as soon as the policy takes effect.
- Set the RedirectSitesFromInternetExplorerPreventBHOInstall policy to Enabled. This will uninstall the BHO after the next Microsoft Edge update.
See also
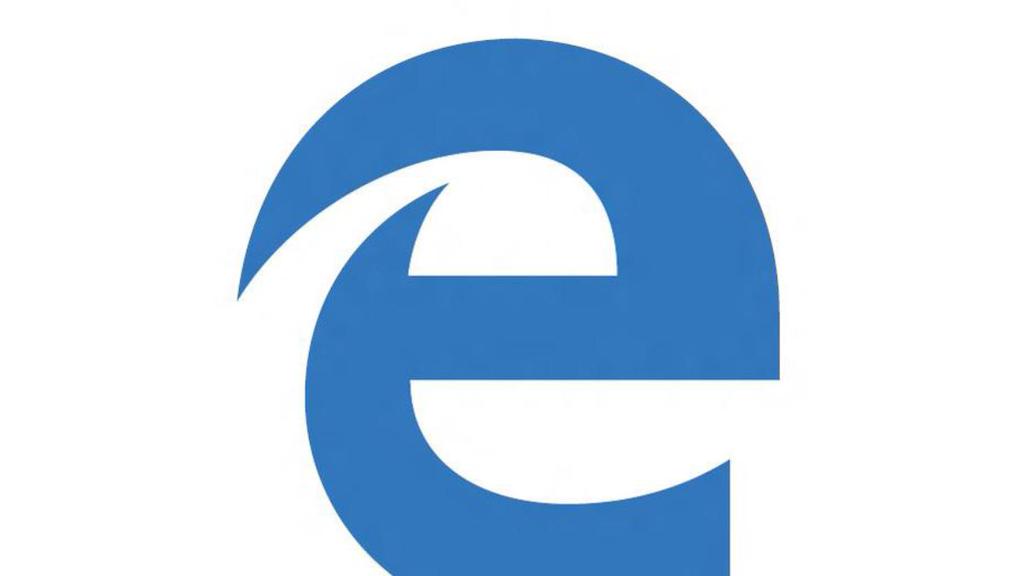
The Chromium-based Microsoft Edge browser is quickly evolving, and as we approach the moment when the stable build gets the go-ahead, more users actually install the preview builds currently shipped as part of the Canary, Beta, and Dev channels.
In the last few days, several users told me that Edge doesn’t actually work on their Windows 10 devices for a reason that they can’t really determine.
And of course, some of these people rush to conclude that the new Edge is not even worth a chance, despite the fact that the problems that they come across might not necessarily be caused by the browser.
Today, we’re going to discuss a common error that Microsoft Edge occasionally hits on some devices:
“Unable to connect to the Internet.”
It goes without saying that this isn’t really the most straightforward error message, and truth be told, it provides no hint as to what went wrong and what you should change to resolve it.
A browser being unable to connect to the Internet can be caused by a wide variety of reasons, but in the case of the Chromium-based Microsoft Edge, there are four things that are worth trying in an attempt to fix the problem.
Of course, the first thing to check are antivirus solutions, firewalls, and parental controls. These software applications might set rules to block certain programs from connecting to the Internet, including here browsers. So check the security products installed on your device and then unblock Edge. You can set exceptions for Microsoft Edge should the browser not be allowed to connect to the Internet.
The second thing you check is whether the BITS service is running on your device. BITS stands for Background Intelligent Transfer Services, and to enable it, here’s what you need to do.
Type services.msc in the Start menu and then in the list look for:
Background Intelligent Transfer Service
No Internet Microsoft Edge
Third, allow Microsoft Edge to connect to the Internet in the Windows Security interface. Follow this path step by step to do this:
No Internet Microsoft Edge Game
Settings > Update & security > Windows Security > Firewall & network protection > Allow an app through firewall > Change settings > Allow another app
“%ProgramFiles(x86)%MicrosoftEdgeUpdate<version>MicrosoftEdgeUpdate.exe” for 64-bit “%ProgramFiles%MicrosoftEdgeUpdate<version>MicrosoftEdgeUpdate.exe” for 32-bit
“<version>” is the highest number in the “Edge Update” folder.
And last but not least, you should reinstall Microsoft Edge. If you do this, you should also see prompts from your security software, technically being able to reconfigure exceptions and any blocks once again. Additionally, reinstalling the browser also helps deal with other issues that could prevent the app from accessing the Internet, including bugs caused by other components, like extensions and add-ons.
Microsoft Edge is a work in progress, and this means that problems like this could occasionally happen. The stable build of the browser should see daylight anytime soon, albeit the very same recommendations will be recommended for the stable channel too if the “Unable to connect to the Internet” error is encountered.
The Chromium-based Microsoft Edge is expected to become the new default in Windows 10 once the 20H1 feature update reaches production devices.
