The Anydesk Remote Desktop
AnyDesk provides Copy & Paste synced clipboard for all platforms to perform file transfer operations. Both hotkey (e.g. CTRL+C, CTRL+V) and context menu operation (right-click and copy files) are applicable.Additionally a dedicated file manager is available for Windows and MacOS. (Linux and Android up to this point can only handle incoming file transfer requests.)
Discover AnyDesk, the secure & intuitive remote desktop software, and take advantage of the application's innovative features! Call Sales: +49 711 217 246 705 Get Help. AnyDesk's powerful remote desktop software enables users to tap into their data securely and collaborate with others. With this intuitive technology, you can collaborate with co-workers, transfer files securely, analyze remote access session data, send files for remote printing, and more. Explore AnyDesk's robust features. AnyDesk is a free remote access software it supports unattended access, AnyDesk doesn't require installation, can transfer files, and works without having.
Note:
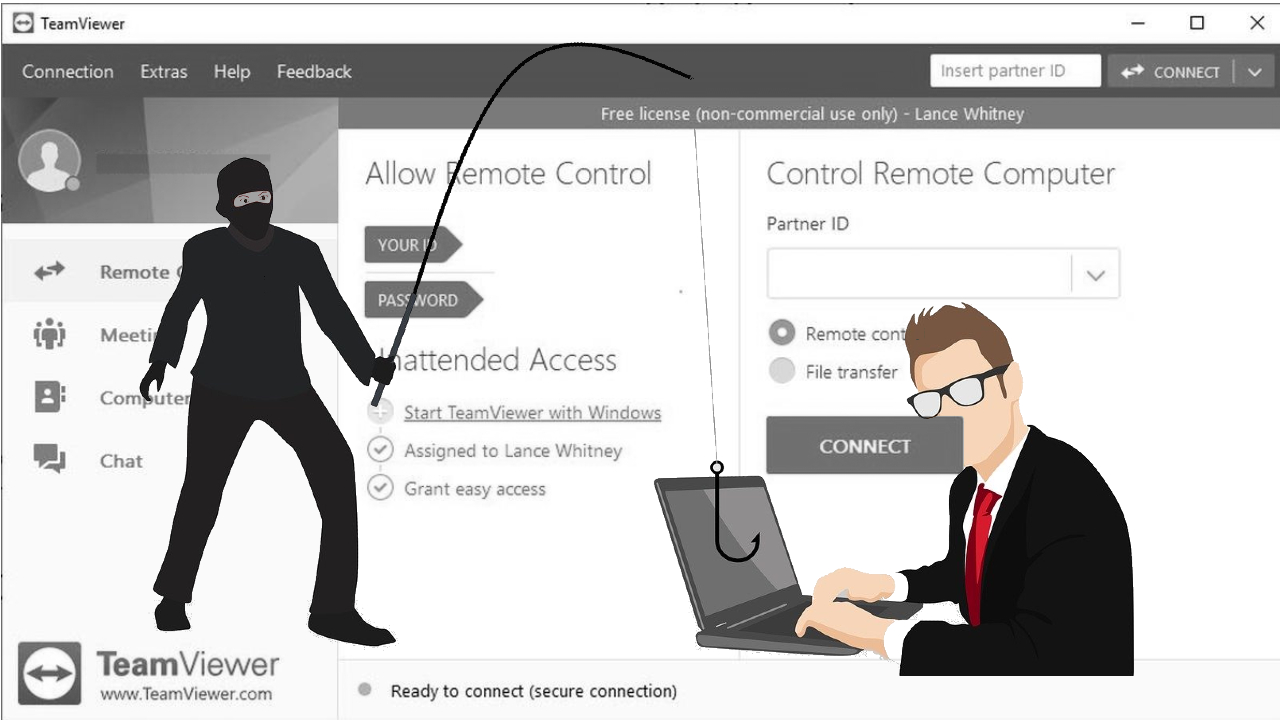
File transfer on Linux has a slightly different handling. See the description below.
File Manager in Windows and MacOS
File manager (FM) runs seperatly in its own tab, either parallel to a session or dedicated without a session running. Consequently the FM starts at session request or later on during session. Unlike the synced clipboard, the FM doesn't provide Copy & Paste or Drag n' Drop capability, yet.

| Buttons | |
| Upload | Select files and upload to transfer into the corresponding directory. |
|---|---|
| Download | Retrieve selected files from remote device |
| This Device | Current directory, always displayed on the left |
| Remote Device | Current directory of partnering device, always displayed on the right. |
| Directories | 'Arrow up' and 'Double Dot Folder' (always heading) change to the parent directory. |
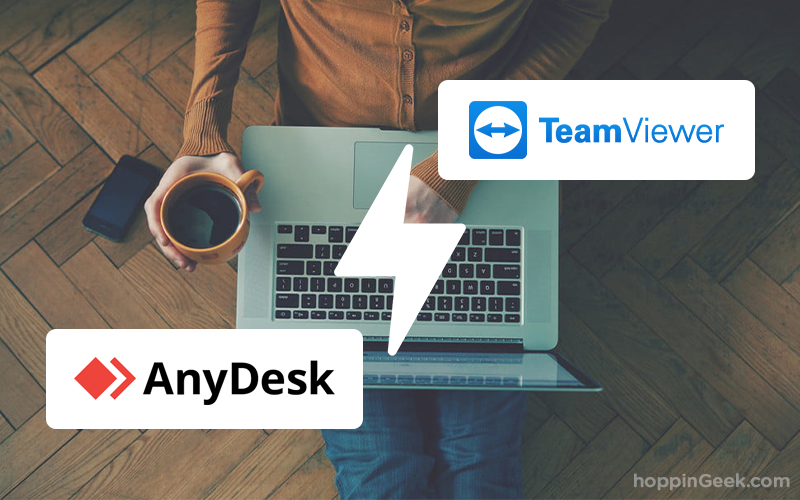
To start a dedicated FM session simply hit Browse Files in the main window. You will not be able to control the other sides, besides transfering File. To transfer files during a remote control session, start the File Manager from within the Action menu.
File Transfer in MacOS
Copy a file or selection to the clipboard on the local or remote side. A pending file transfer request will show up on the opposing side. To initiate file transfer, click the file transfer icon in the Session window or the file transfer icon in the Accept window respectively to transfer files to the session partner. This will also work for file clipboard send from MacOS.
Copy/Paste text via clipboard in MacOS
Windows to MacOS: copy with CTRL+C, paste with CMD+V (on Windows keyboard use Windows-key as command)
MacOS to Windows: copy with CMD+C, paste with CTRL+V
For more information on keyboard shortcuts see: Keyboard Shortcuts.
The Anydesk Remote Desktop App For Android
File Transfer in Linux
Copy a file or selection to the clipboard on the local or remote side. A pending file transfer request will show up on the opposing side. To initiate file transfer, click the file transfer icon in the Session window or the file transfer icon in the Accept window respectively to transfer files to the session partner. This will also work for file clipboard send from Windows.
File Transfer from Linux to Windows
Copy a file or selection to the clipboard on Linux client. The clipboard will be send to the Windows client. Browse to a folder or the desktop and paste either by context menu or by pressing ctrl+v.
Disable File Transfer
File transfer can be disabled by disabling clipboard transmission in the security settings ('Access my computer's clipboard'). This will disable clipboard sync in both directions.On incoming session, disable the clipboard temporarily by adjusting Permissions in the accept window. For outgoing session, set the permissions in the main menu.

Do you know how versatile a Remote Desktop Software is for a company?

Some companies use Remote Access to offer Remote Support. Some companies use it to remotely control their machines. Employees can work from home and still use the powerful tools on their office PC, even if they work on a less powerful laptop. A Remote Desktop solution is also perfect for monitoring devices from afar or simply for screen sharing and presentations.
A broad range of use cases calls for highly customizable security settings.
With AnyDesk, you can adjust the permissions for each of these use cases. Let us show you how!
Before the start of an interactive session, the Accept Window is shown. There, the related permissions can be adjusted. For certain permissions, this can even be done during a running session. Additionally, this window also allows you to dismiss an incoming request and close running sessions.
Need Remote Support?
Employees who have problems with their computer could be scattered all over the globe. Maybe they work from home, maybe they work in a different office than the IT department. In any case – they still need fast and reliable support. It’s important for IT to have all the permissions they need to efficiently help their co-workers. They need to be able to restart the computer and request system information. Granting all the permissions means allowing IT to work on the device as if they were sitting in front of it.
Want to Monitor or Control a Device?
Having administrative rights at the remote device isn’t as important if you only want to use its standard functionality. Imagine you want to remotely control a machine that is used by several employees within a company, like a printer or scanner for example. You should be able to control it to some extent, so mouse and keyboard permissions are necessary. On the other hand, you could grant employees too much power by giving them the opportunity to restart the device, transfer files or lock the session screen, which could ultimately cause issues.
Want to Hold Presentations?
The Anydesk Remote Desktop App
The benefit of screen sharing is that your co-workers can view your screen from all over the world and follow your presentation in real-time while simultaneously having no access to your desktop. With AnyDesk’s screenshare option, you can untick all participant permissions and simply allow co-workers to sit back and watch.
The Anydesk App For Remote Desktop On Linux
If they have feedback that they would like to visualize directly on your screen, you can allow them to use different features in the Whiteboard. That way they can draw on the screen instead of changing your document.
Different Permissions for Different Users
The Anydesk App For Remote Desktop On Mac
Unattended Access allows IT administrators to connect to devices without having to wait for manual acceptance. In case other users need to access the same machine as well, multiple passwords can be set up, each tied to different permissions. Therefore, IT has the optionto set up Group Policies, which enable multiple user groups with permission profiles. This makes managing these individuals much easier.
As you see, security settings can be adjusted to your company and your specific security and privacy needs. Want to learn more about security at AnyDesk? Click here to explore all of the benefits.
