Todoist With Siri
Using Siri with Todoist Add tasks using Siri. To add tasks using Siri, simply call up Siri and use natural language to add tasks. View tasks using Siri. Easily ask Siri to pull up a list of tasks by date or project, or both. Using Todoist with Siri Shortcuts. As of iOS 11, it is now possible to create and view Todoist tasks with Siri. Using Siri with Todoist Add tasks using Siri To add tasks using Siri, simply call up Siri and use natural language to add tasks. Todoist makes it super easy (and a lot more fun) to add new tasks in my list, map out my work for the day into projects and to keep track of the work upcoming for the rest of the day. My favorite part about the app is the user interface and the way it interprets natural language to set deadlines.
When Apple released the HomePod in 2018, the focus was squarely on music, making it the kind of smart speaker you’d put in a living room or common area.
The new HomePod Mini, by contrast, seems perfect for office use. Its compact design can fit more neatly on a desk, and while it can’t match the larger $300 HomePod on sound quality, it’s also much less expensive, at $100, making it easier to justify in smaller spaces such as home offices. Besides, Apple’s Siri voice assistant has become more versatile over the past couple of years, turning it into an excellent office companion.
If you’ve got a HomePod Mini (or full-sized HomePod) at your desk, here are all the ways you can put it to work:
Make appointments
Instead of clicking around in your calendar app, use Siri to quickly create events by voice. That way you can stay focused on whatever else you’re doing.
To set up events on your HomePod or HomePod Mini, first make sure you’ve enabled Personal Requests for your HomePod, using these instructions, if you didn’t enable it during setup. Then, head to Settings > Calendar > Default Calendar on your iPhone and choose your work calendar (or whichever other calendar you’d like Siri to update in response to voice commands). You’ll only have to perform these steps once.
Then, try some of the following commands:
- “Hey Siri, create a calendar event from [time range] on [date] called [event name].”
- “Hey Siri, create an all-day calendar event for [date] called [event name].”
- “Hey Siri, invite [contact name] to [event name].”
- “Hey Siri, change the time of [event name] to [new time].”
- “Hey Siri, change the name of my [event time] appointment to [new name].”
- “Hey Siri, delete the event called [name].”
- “Hey Siri, delete my [event time] appointment today.”
- “Hey Siri, what’s on my calendar today?”
Handle phone calls
Next time you want to talk on speakerphone, try switching to your HomePod or HomePod Mini for better audio quality.
To make a call with HomePod, say, “Hey Siri, call [contact name]” or “Hey Siri, call [phone number].” Your iPhone will handle the call using your regular number while routing audio through the HomePod.
You can also transfer calls in-progress from your phone to the HomePod and back. Just open the call menu from your iPhone, press the “audio” button, and select your HomePod from the source list.
When you’re finished with a call, say, “Hey Siri, hang up,” double-tap the top of the HomePod, or just hang up from your phone.
One more phone-related trick: If you miss a call and your phone isn’t in reach, try saying, “Hey Siri, who just called me?” Siri will read out your most recent caller and offer to call them back.
Send and receive messages
Assuming you’ve set up Siri to handle Personal Requests, you can also have HomePod send, read, and reply to text messages. Try saying, “Hey Siri, send a message to [contact name]” or “Hey Siri, send a message to [phone number].” Don’t worry; Siri will read back the message so you can make sure it heard you correctly before sending.
Also, try saying, “Hey Siri, read my latest message.” Your HomePod will relay the last text message you received and ask if you want to reply.
Turn on some white noise
For those who can’t handle music while working, a bit of quality background noise can help boost productivity and creativity. And like other smart speakers, the HomePod includes a set of ambient sounds to help you focus. Try using the following commands to play them:
- “Hey Siri, play white noise.”
- “Hey Siri, play rain sounds.”
- “Hey Siri, play fireplace sounds.”
- “Hey Siri, play forest sounds.”
- “Hey Siri, play night sounds.”
- “Hey Siri, play stream sounds.”
- “Hey Siri, play sounds.” (This will choose one of the above at random.)
Unfortunately, you can’t ask Siri to only play noise for a set period of time, but you can set a “sleep” timer as a workaround. Just say, “Hey Siri, set a sleep timer for [duration],” and any music or noise that’s already playing will stop when the timer goes off.
Use it as an intercom
Get a message out to your family without leaving your office by saying, “Hey Siri, intercom,” (or “Hey Siri, announce” or “Hey Siri, tell everyone”) followed by the message you want to send. This will broadcast a voice message to any other HomePods and iOS devices in the home. You can also use Siri on other devices to broadcast messages back to the HomePod, or tap the intercom button in the top-right corner of the Home app.
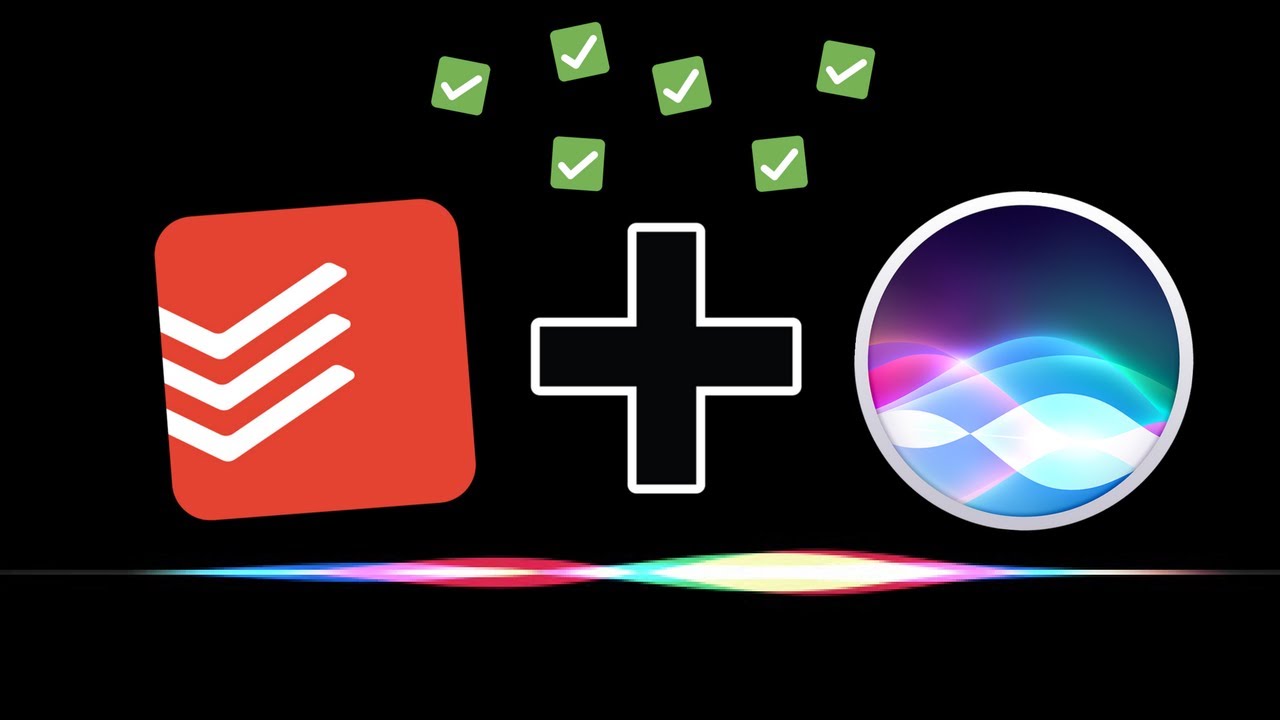
To control which devices receive intercom messages, head to the Home app on iOS and tap the home icon at the top-left corner. Then, select “Home Settings” and tap “Intercom.”
Create notes and reminders
Next time you need to remember something, you can ask your HomePod or HomePod Mini to create a reminder or take a voice note. Try using the following commands, which will sync with the Reminders app on iOS and Mac:
- “Hey Siri, remind me at [time] to [reminder name].”
- “Hey Siri, what are my reminders?”
- “Hey Siri, mark my reminder called [reminder name] as complete.”
The HomePod can also sync up with the Notes app on iOS and Mac for recording your thoughts and ideas. Try using these commands:
- “Hey Siri, take a note: [contents of note].”
- “Hey Siri, read my latest note.”
Some third-party apps support Siri voice commands through HomePod as well, provided you’ve also installed them on your iPhone. With Todoist, for instance, you can say, “Hey Siri, create a reminder with Todoist.” And with the note-taking app Bear, you can say, “Hey Siri, take a note in Bear.” Some other apps, including Any.do and GoodTask, can sync with iOS Reminders automatically, so you don’t have to call them out by name when asking Siri to create a reminder.
Email yourself (or someone else)
If you’d rather not use a third-party app for notes, you can also set up HomePod to send voice notes to yourself (or, perhaps, a colleague) via email. This trick involves using iOS Shortcuts, which can automate all sorts of actions with a voice command. Once you’ve set up some Shortcuts on your phone, you can trigger them through the HomePod.
To start using Shortcuts that other folks (such as me) have created, you’ll first need to allow “untrusted” Shortcuts on your phone. Head to Settings > Shortcuts on your iPhone and enable “Allow Untrusted Shortcuts.”
Now, you can install the Shortcut I’ve created for emailing yourself. To download it, follow this link on your phone and hit the “Allow Untrusted Shortcut” button at the bottom of the page. You can then enter the email address where you’d like your voice notes to go and the subject line you’d like to use.
Once installed, just say, “Hey Siri, email note” to create a voice note. Siri will ask what text to include and read the note back before confirming that you’d like to send it.
Todoist Getting Things Done
Trigger Do Not Disturb mode
Once you’ve opened your eyes to the possibilities of iOS Shortcuts, there’s a lot more you can do. For instance, try using the HomePod to enable Do Not Disturb mode on your phone, which will shut down notifications during those times when you really need to concentrate.
Next, download this Shortcut to your iPhone and select “Add Untrusted Shortcut.” You can now silence notifications by saying, “Turn on Do Not Disturb” to your HomePod, and they’ll stay silent until you travel away from your current location. (This uses Apple’s built-in location services on your phone.)
Use Todoist With Siri
If you want to turn off Do Not Disturb with voice commands, download this Shortcut as well. Now, you can reenable notifications at any time by saying, “Turn off Do Not Disturb.”
Set up a focus timer
To take HomePod’s Shortcuts support a step further, you can also set up entire routines for staying focused. With a single voice command, for instance, you might set an alarm for a specified period of focus time and turn on Do Not Disturb mode until the alarm goes off. You can also optionally play ambient noise as part of the same voice command.
For a version of this routine that doesn’t include background noise, download the Shortcut to your phone. Once it’s installed, you can enable it by saying “Hey Siri, time to get focused.”
Todoist Siri Watch Face
For a version that plays background noise from Pandora, download this Shortcut as well, then say, “Hey Siri, focus with Pandora” to begin a session. Keep in mind that you’ll need Pandora installed for this to work, and if you’re not paying for the service, you’ll occasionally hear ads. The background noise will continue to play until you turn it off manually, unless you set a separate sleep timer that matches the period of time you’ve specified.
Todoist Add Task Shortcut
All of these steps might seem like a lot of work to learn and set up, but hopefully the initial orientation phase will pay off over time as Siri clears away distractions and helps you stay on track. And if not, you can always fire Apple’s assistant in favor of Alexa or Google Assistant instead.
