Windows 10 Remote Desktop Service
To connect to a remote services MMC, click the Services name in the left pane, go to Action, then Connect to another computer Once connected, you can operate the services just like you do on the local system.
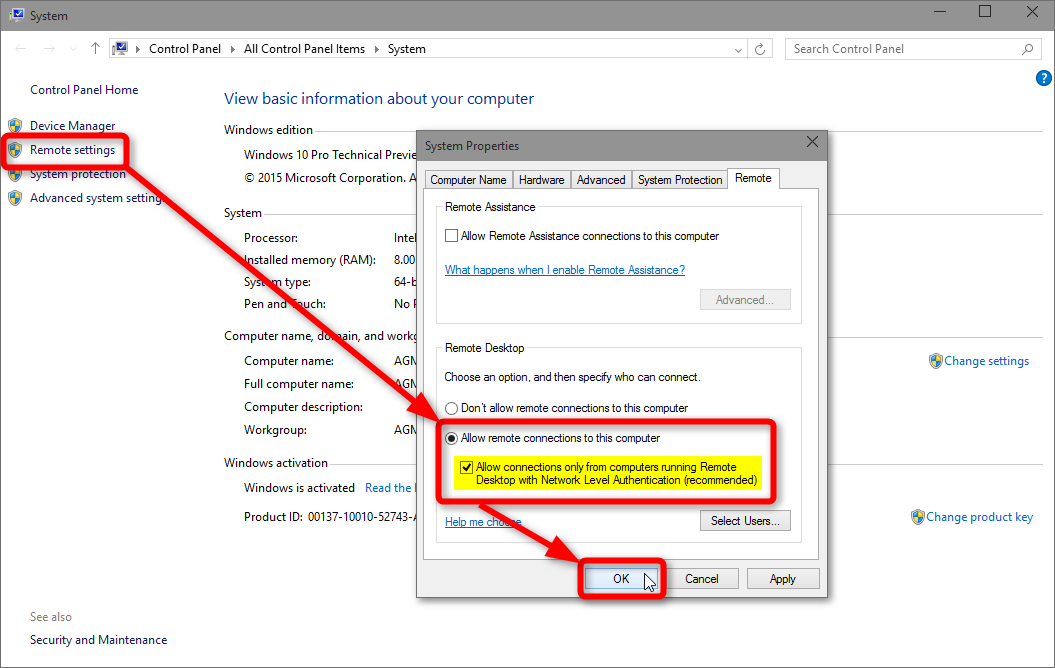
Basically, the Get-Service cmdlet with -ComputerName returns an object reference to the service in the question. And then pipe the result to Start-Service, Stop-Service, or Restart-Service to perform the respective actions. You can also throw in the Test-Connection cmdlet in the script to test the remote connection before querying the service. Get free Extended Security Updates until January 2023 for your Windows 7 virtual desktop—offering more options to support legacy apps while you transition to Windows 10. Access desktops powered by Windows Server Remote Desktop Services desktops and apps at no additional cost if you are an eligible Microsoft Remote Desktop Services (RDS.
Windows 10 Remote Desktop Setup
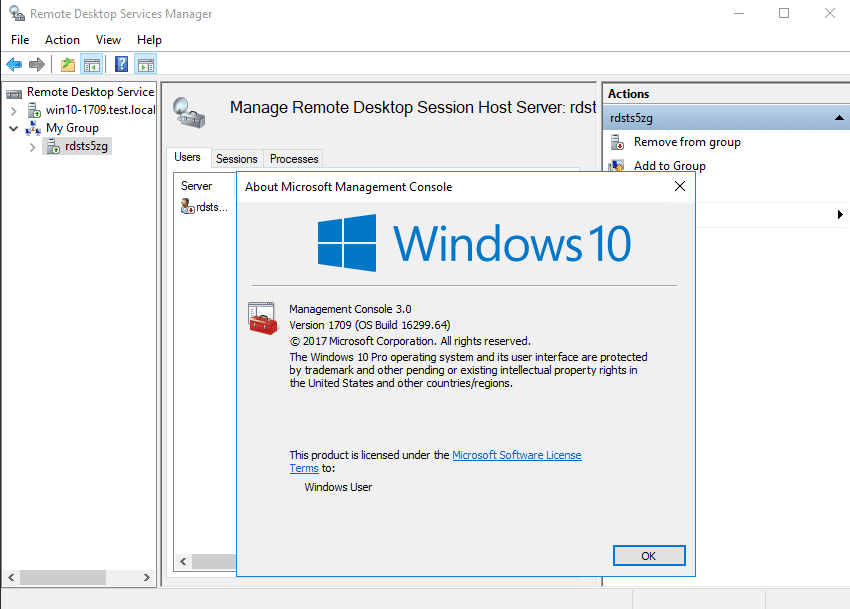
Remote Desktop Client Windows 10
Use Remote Desktop on your Windows, Android, or iOS device to connect to a Windows 10 PC from afar.
Set up the PC you want to connect to so it allows remote connections:
Make sure you have Windows 10 Pro. To check, go to Start > Settings > System > About and look for Edition. For info on how to get it, go to Upgrade Windows 10 Home to Windows 10 Pro.
When you're ready, select Start > Settings > System > Remote Desktop, and turn on Enable Remote Desktop.
Make note of the name of this PC under How to connect to this PC. You'll need this later.
Use Remote Desktop to connect to the PC you set up:
On your local Windows 10 PC: In the search box on the taskbar, type Remote Desktop Connection, and then select Remote Desktop Connection. In Remote Desktop Connection, type the name of the PC you want to connect to (from Step 1), and then select Connect.
On your Windows, Android, or iOS device: Open the Remote Desktop app (available for free from Microsoft Store, Google Play, and the Mac App Store), and add the name of the PC that you want to connect to (from Step 1). Select the remote PC name that you added, and then wait for the connection to complete.

