Zoom Webex Teams
How to Connect Zoom and Cisco Webex in 2021
- We just deployed our first MTR and it actually is a lot easier to allow Zoom / Webex through either the TAP interface or via the Teams Admin Center where you can access the device settings. Once you enable access to Zoom and/or Webex invites AND allow external invites to be processed by the room's exchange mailbox, any invite forwarded to the.
- Teams is a great Zoom alternative, particularly if you are already in Microsoft’s software ecosystem. If you have Office 365, Microsoft’s cloud subscription service, you will be able to integrate your Office apps with Teams. This provides a seamless experience for businesses that are heavily integrated into Microsoft’s ecosystem.
Webex games are a subcategory of games to play on video conference calls, and are similar to Zoom games, Google Meet games and Microsoft Teams games. Microsoft Teams vs Zoom vs Webex vs Slack vs pretty much any other app out there. Hot topic throughout 2020, right? These team collaboration tools have become the hub of where we work in the. For Microsoft Teams Rooms systems there will come and update that will allow you to join Cisco Webex and Zoom meetings from these devices, but it will not use the Teams software builtin to the device, it will instead use the Webex and Zoom web applications.
Want to connect Zoom and Cisco Webex users in your team?
Cisco provides future-proof technology built by a company with a heritage in communication.
Zoom makes video more accessible, whether you’re connecting with employees or contractors.
No wonder it’s hard to choose between the two.
The good news? You don’t have to.
This post details all the ways you can connect Zoom and Cisco Webex.
Does Zoom work with Cisco Webex?
Different parts of Zoom and Cisco Webex can work together.
To combine the tools you can:
- Use API connectors
- Sync your messages and chat using message interoperability
- Launch Cisco meetings from Zoom Rooms
- Set triggers in third-party tools like Zapier
Let’s walk through your options below.
If you don’t want to read through this post, and just want to get on the waitlist for Zoom <> Webex interop, join our waitlist here.
Connect Zoom and Cisco Webex with API connectors
You can launch Zoom meetings from Cisco Webex using pre-built API connectors.
Teams with an existing Cisco conferencing room can integrate calendaring with Zoom using the one-tap connector.
Join a Zoom meeting from Webex Room Kit
To do this, you’ll need:
- A Zoom account with a connector license.
- A Windows PC, server, or virtual machine.
- Cisco hardware like a desk phone or conference phone.
- Network access to the Cloud Room Connector.
- A calendar set up with Google, Exchange, or Microsoft 365.
In your browser, sign in to your Zoom account and click on the Cisco/Polycom rooms section. If you don’t have the right license, you’ll have to buy one.
- Click the API connectors tab
- Tap Add API Connector
- Enter the network information
- Click Save
After adding the Zoom API Connector, you’ll need to install it on a computer/server, To do this, click the install button to download the ZoomAPIConnector.msi
Note: these have to be on the network you entered in the network information.
Installing Zoom API connector software
To create a connection between Zoom and Cisco Webex, you’ll need to connect your Zoom API tech. You can do this through a Windows Server, Virtual Machine, or on a local computer.
- Go to the Cisco/Polycom rooms section of your Room Management section on Zoom.
- Click API Connectors and Install the connector.
- Double click on the ZoomAPIConnecter.msi file, to open the wizard.
For this process to work, you need to keep your Zoom API tech running at all times. You can do this on a Windows Server or virtual machine.
After installation, you can use the Room Connector API. This allows you to add provisioning settings for your Cisco room system. Start by signing into Zoom. Then click on Room Management > Cisco/Polycom rooms, and click on Add Room.
Here, you’ll need to fill out about your connection. Make sure you have the name of the room, type of room, serial number, and your device username and password. You might need the IP address, registration password, and which calendars you’re using.
You can also identify which Cisco room you’re using with a Meeting ID. Admins can enable Join Meeting options, and access things like SIP call control and H.323 gatekeeper too.
Sync Zoom Chat and Webex using message interoperability
API connectors help you launch meetings in Webex or Zoom from alternative hardware systems, but they don’t cover messaging or chats between the two platforms.
Message interoperability connects the messages you send in Webex to Zoom Chat.
This means that when you message someone from Webex, and they use Zoom, they still see that message.

The same is true vice versa. You can send messages from Zoom Chat to Webex.
And it’s not just messages. Message interoperability includes all parts of the messaging experience – like message threads, edits, files, GIFs, and reactions.
By installing Mio in the background, you can ensure you don’t need to switch between Webex and Zoom based on what each member of your business uses.
Employees can use the tools that they like most, without compromise.
While we’re working on message interoperability for Webex and Zoom Chat, join our waitlist to be the first to know when it’s live.
Using Cisco Webex Meetings with Zoom Rooms
You can join Cisco Webex Meetings through Zoom Rooms hardware too.
When you choose this approach, you connect with the Zoom Room audio input. Here, you can see the Webex Meeting output on your Zoom Room display screen.
Teams Webex Zoom Comparison
All you need is a web conferencing meeting tool (Cisco Webex Meetings) with dial-in features to get started.
To use Cisco Webex Meetings with Zoom Rooms:
- Start your web conferencing meeting but don’t dial into the audio bridge on your computer.
- Share your laptop screen to the Zoom Rooms display. The display will project shared content from your computer to the screen.
- Dial into the audio bridge of Webex Meetings using the dial-out feature for Zoom Rooms.
You can also call H.323 or SIP devices from a Zoom Room.
Going even further, check out this example from Brian Haley, Collaboration Engineer at No Saturn.
“I’ve set up a “Join Zoom” activity button on all of our Cisco video systems that will prompt for the Zoom Meeting number and passcode. It then dials right into [meeting].[passcode]@zomcrc.com
Zapier integration for Zoom and Cisco Webex
There are a handful of Zapier integrations that you can access to make connections between Cisco Webex and Zoom too.
For instance, with Zapier you can:
- Trigger new meetings in Zoom through Webex.
- Trigger new recordings in Zoom through Webex, and vice-versa.
- Create Zoom videos when you click on the video option in Cisco Webex.
This option is great for conducting basic operations like the examples above.
If there’s a method you use to connect Zoom and Cisco Webex, and you think we should add it, reach out to us on Twitter or LinkedIn.
Don’t forget to join the waitlist for Webex and Zoom Chat interop here.
You must be logged in to post a comment.
How to Connect Zoom and Microsoft Teams in 2021
Looking for a way to connect Zoom and Microsoft Teams?
In one corner, Microsoft Teams offers a sensational addition to the Microsoft 365 stack. You get messaging, file sharing, and video conferencing in a neat productivity stack.
In the other corner, there’s Zoom, delivering HD web conferencing – and now with messaging and channel-based working thrown in too.
So, how do you choose between these two amazing tools?
Easy, you don’t.
You can connect them instead.
In this post, we walk through:
- Is Zoom better than Microsoft Teams?
- How do I link my Zoom to Microsoft Teams?
- Can Zoom and Microsoft Teams work together?
If you don’t want to read through this post, and just want to get on the waitlist for Teams <> Zoom interop, join our waitlist here.
Is Zoom better than Microsoft Teams?
Both Microsoft Teams and Zoom have their positives and negatives to consider. There’s no easy answer to whether one option is better than the other. It all depends on what your company is looking for.
Zoom offers excellent accessibility today. Users can choose how to format their video grids and galleries. There’s support for noise-canceling too. This reduces the distractions in a meeting room.
Microsoft Teams recently caught up with Zoom in the number of video streams you can see on a grid at once. Microsoft also has the Together mode feature.
This feature connects people in a virtual space for a unique collaboration experience. Microsoft also offers APIs to support call recording and contact center platforms.
These are just a few features you could compare side by side.
In fact, let’s do just that.
Microsoft Teams vs Zoom comparison table
How to connect Microsoft Teams and Zoom
Zoom has its own in-built connectors for Slack, Cisco, and even Microsoft Teams. You can find the current Zoom integration for Microsoft Teams in the app store.
This solution allows users to start or join scheduled meetings through bot commands or a tab. Tabs are productivity tools in the Microsoft Teams UI.
You’ll need:
- A Microsoft Teams account
- A Zoom account
- Zoom admin controls
If you have all those things, you’re almost there.
Log in to your Microsoft Teams account and click Install on the Zoom integration. Then, choose Authorize.
How do I link my Zoom to Microsoft Teams?

Once you’ve installed the Zoom app, you can add your meetings bot to your Microsoft Team. Click the down arrow next to Add and click Add to a Team.
From there, search for and select the channel or team you want to use the integration in, and click Set up a bot. This will install the Zoom Bot and Zoom Tab for Microsoft Teams. Follow the user wizard to get everything configured.
What if you want to install the integration for all users at once?
To do this, you’ll need to use the MS Graph API. You’ll need a little developer knowledge to get your head around this.
Using the Zoom and Microsoft Teams Integration
When you first launch Microsoft Teams after installing Teams, log into both accounts.
Don’t worry; you only have to do that once.
Once you’re in Microsoft Teams, click the Zoom icon and click My Meetings. Click on Sign in to access Zoom and start using the integration.
With the Zoom Meetings tab on Microsoft Teams, you can schedule meetings with anyone else in your team that also has Zoom.
To start a meeting, click on the Zoom Meetings icon, and click My Meetings, then Start a Meeting.
Zoom Webex Teams Market Share
A pop-up tab will appear that allows you to search for the people you want to include in your meeting. Once selected, hit the Start button.
Your participants will get a notification telling them that you’ve asked to start a Zoom Meeting.
You can also click on Schedule a Meeting in the Zoom tab to arrange a conversation for later. This will bring up a window that asks you to enter the meeting topic, anyone you want to add to the meeting, and the start/end time. You can also add a password to the meeting if you want to make it more secure.
Once you schedule your meeting, it will appear on your Microsoft Exchange Calendar.
The Zoom meetings bot
When you add the Zoom integration to Microsoft Teams, you get two things, the Zoom meeting tab and the Zoom bot. The tab is great for launching and scheduling meetings. It also gives you the option to instantly share your screen.
The Zoom meetings bot also offers easy access to Zoom functionality with @mentioning.
Once you’ve installed Zoom bot, type @Zoom into the Teams messaging field to get a list of all available commands. If you want to:
- Start a meeting with a specific topic: Type @Zoom, select Zoom Meetings, and type start. Remember to use a name for your session.
- Join a meeting: Type @Zoom and select the Zoom Meetings bot, then type Join. You’ll need the Meeting ID of the conference you want to join.
When your meeting ends, your bot will post a summary and recording link in your Microsoft Teams chat.
Can Zoom and Microsoft Teams work together?
Pairing Microsoft Teams and Zoom is possible. You can use the Zoom integration in the Microsoft Teams app store, or the Zoom Meetings bot.
You can launch meetings with the Microsoft Teams tab or bot.
Users can also join Microsoft Teams meetings from Zoom Rooms.
To join a Microsoft Teams meeting from a Zoom room, sign into the Zoom web portal. Click Room Management, then Zoom Rooms. Choose Account Settings and click the Meeting tab.
Toggle the Support 3rd party conferencing dial-in option on.
On the Meeting Settings tab make sure Support 3rd party conferencing dial-in is on.
Once the setting is enabled for your Zoom Room, send the room an invite. The invite must include the SIP address and meeting ID of the Microsoft Teams meeting.
Users can schedule conversations on Zoom through Microsoft Teams too.
Connecting Zoom Rooms to Microsoft Teams
If you use Zoom in your meeting rooms but rolled out Microsoft Teams for remote workers, you need a method of connecting the two together.
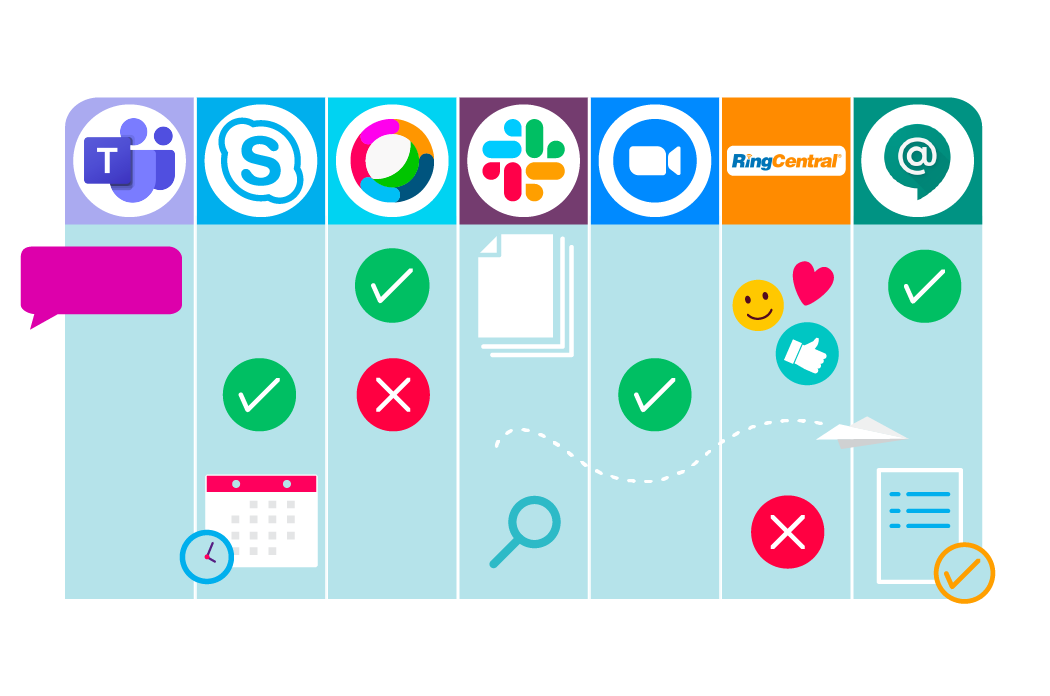
You can connect your Zoom in-room devices to your Teams virtual meeting rooms using OneMeeting.
OneMeeting uses Pexip’s video interoperability service to connect your meeting room with Microsoft Teams at home.
This means everyone joins the same meeting from either Zoom or Microsoft Teams. You get one interface and one management suite.
Join a Zoom meeting from a Microsoft Teams Room
You can’t join a Zoom meeting from a Microsoft Teams room yet. However, this feature is coming soon.
Brennon Kwok of UC Primer has preview access to join a Zoom meeting from a Microsoft Teams Room and runs through the current workflow here.
If you want to combine Microsoft Teams and Zoom Chat, there’s an option for this too. You can link both chat systems through Mio – a better way to connect Zoom and Microsoft Teams.
Teams and Zoom interoperability
Combine all the benefits of Microsoft Teams and Zoom Chat into one environment with Mio.
Mio syncs the conversations your employees have on Microsoft Teams and Zoom. Once installed behind the scenes, our tech translates your Teams messages to Zoom Chat – and vice versa.
It grabs messages sent from Microsoft Team to Zoom users, and delivers them on the other app.
By embracing message interoperability between your two favorite platforms, your users can:
- Stop switching apps to communicate: Everyone can use the messaging app they prefer. No-one has to switch to new software or risk being out of the loop.
- Reduce information silos: There’s less risk of files and conversations going missing. Mio connects your conversations and people. Everyone stays on the same page.
- Browse and join any channel: Synchronize channels so you and your colleagues are always on the same page.
Mio supports more than just chat. Your employees and external contacts can share emojis, files, and links too.
Here’s how you can have both
Mio is working on Teams and Zoom interoperability.
This means you’ll be able to stay in Microsoft Teams and send messages to users in Zoom Chat.
And the same is true vice versa! Your users who prefer Zoom Chat can stay in Zoom and message users on Microsoft Teams.
You can join the waitlist below to be the first to know when our interoperability tool goes live.
For early access, join the waitlist here.
You must be logged in to post a comment.
