Online Visual Studio Code Editor
With W3Schools online code editor, you can edit HTML, CSS and JavaScript code, and view the result in your browser.

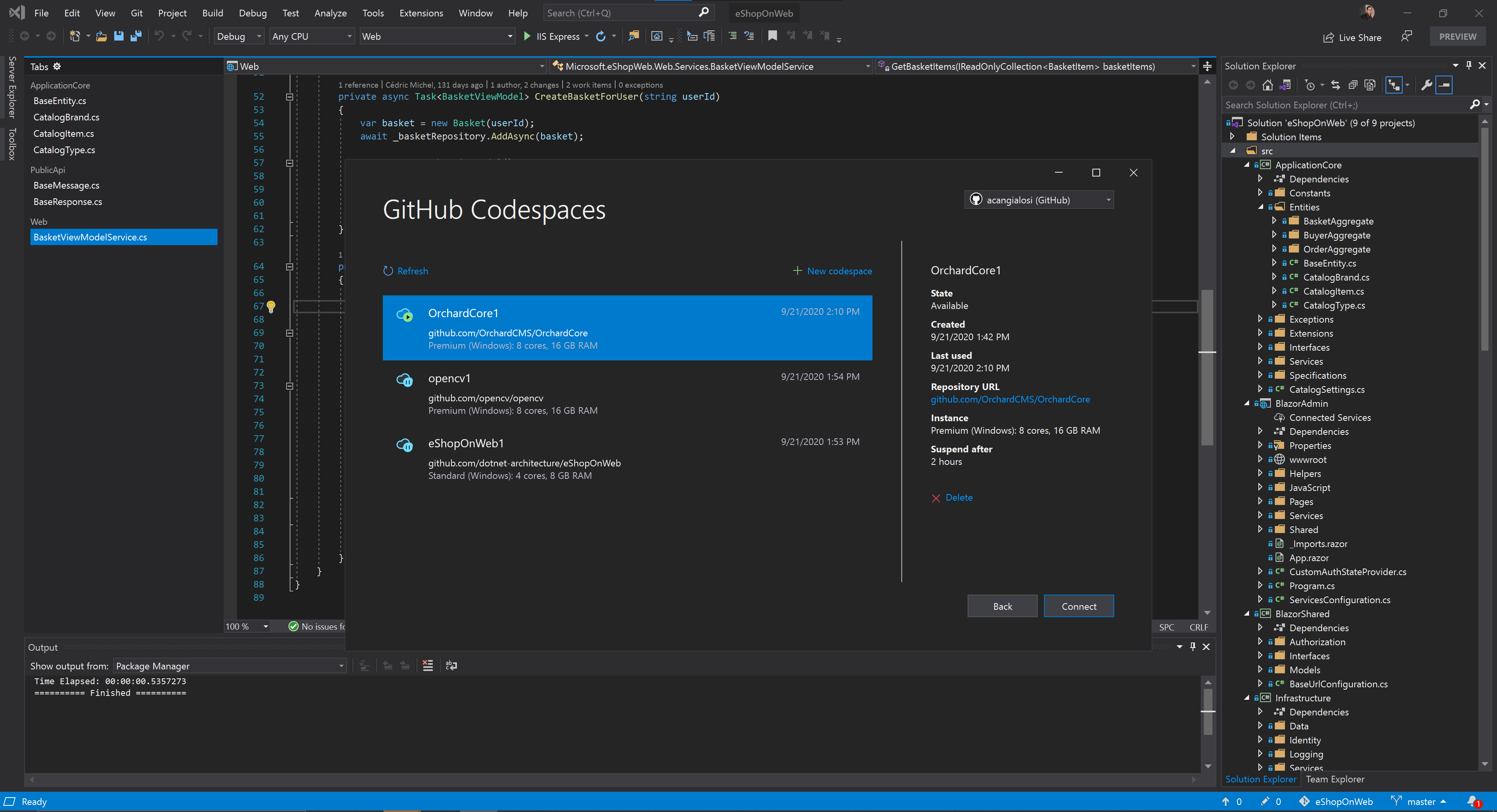
Example
<html>
<head>
<title>Page Title</title>
<style>
body {
background-color: black;
text-align: center;
color: white;
}
</style>
</head>
<body>
<h1>This is a Heading</h1>
<p>This is a paragraph.</p>
<img src='avatar.png' alt='Avatar'>
</body>
</html>
The online code editor for web apps. Powered by Visual Studio Code. Code the Future. In Your Browser. Create, edit & deploy fullstack apps — in just one click. Start a New App. Pros: It basically started as a complement to Visual Studio for js projects, and ended up as the trend IDE.It provides the performance of a simple text editor and the characteristics of a great IDE like its older brother. The extension market covers any language and any tool, you can integrate it. Connect to your codespaces from your browser or Visual Studio Code. Simplify your workflow. Automatically set up dependencies and SSH keys. Go from code to commit faster on any project. Extend and customize. Configure your editor with dotfiles and extensions to create a consistent environment in every codespace.
- The window to the left is editable - edit the code and click on the 'Run' button to view the result in the right window. The Dropdown list to the right of the 'Run' button allows you to change programming languages. By selecting the 'input' tab, you can add user input to use in the code.
- Codemander has support for Visual Studio solutions, C# and built-in compiling, debugging and publishing in the browser. The developer can continue to work in Visual Studio if needed, while the designer can work in Codemander.
Click on the 'Try it Yourself' button to see how it works.
The window to the left is editable - edit the code and click on the 'Run' button to view the result in the right window.
The 'Result Size' returns the width and the height of the result window in pixels (even when you resize the browser window).
You can control the size of a window with the bar in between the windows (draggable gutter).
The icons are explained in the table below:
| Icon | Description |
|---|---|
| Go to www.w3schools.com | |
| Menu button for more options | |
| Save your code (and share it with others) | |
| Change orientation (horizontally or vertically) | |
| Change color theme (dark or light) |
If you are new to coding, we suggest that you start with HTML, and move on to CSS and JavaScript:
HTML TutorialCSS TutorialJavaScript TutorialWith W3Schools online code compiler, you can edit Python, C#, C++, PHP, Node.js, Java, Bash, Clojure, Fortran, Go, Kotlin, Perl, R, Ruby, Scala, Swift, TypeScript, and VB.NET code, and view the result in your browser.
bitmap(file='out.png')
# Create a vector of pies
x <- c(10,20,30,40)
# Display the pie chart
pie(x)

Click on the 'Try it Yourself' button to see how it works.
The window to the left is editable - edit the code and click on the 'Run' button to view the result in the right window.
Online Visual Studio Code Editor Full
The Dropdown list to the right of the 'Run' button allows you to change programming languages.
Visual Studio Codespaces
By selecting the 'input' tab, you can add user input to use in the code.
The '+' tabs allows you to add additional files (for the same language you are currently running) to run.
The 'Result Size' returns the width and the height of the result window in pixels (even when you resize the browser window).
You can control the size of a window with the bar in between the windows (draggable gutter).
The icons are explained in the table below:
| Icon | Description |
|---|---|
| Go to www.w3schools.com | |
| Menu button for more options | |
| Change orientation (horizontally or vertically) | |
| Change color theme (dark or light) |
IntelliSense
Visual Studio’s IntelliSense makes coding faster by offering contextual suggestions while you type and lowers your chances of making typos. For example, as you type characters, IntelliSense will show a list of members (variables, methods, etc.) that’s filtered to include only those containing your typed characters. You can use the arrow keys to select one of the suggestions. Pressing Tab will insert the selected member.
For functions, IntelliSense will also list parameter information.
Detecting errors in your code
Squiggles are wavy red lines that appear under potential errors in your code. Hovering over a squiggle gives you information about the error it indicates. A light bulb may appear next to errors and offer quick fixes that Visual Studio can automatically apply.
You can view all errors and warnings in your solution by opening the Error List through View → Error List.
Formatting code

You can use Visual Studio to automatically format your code so that your code is written consistently. The following two commands explicitly format your code:
- Format Document (Edit → Advanced → Format Document, or Ctrl + K, then Ctrl + D) – Formats the entire active file
- Format Selection (Edit → Advanced → Format Selection, or Ctrl + K, then Ctrl + F) – Formats text you’ve selected
Along with manual code formatting, Visual Studio by default triggers formatting on user gestures such as entering a new line and pasting code. You can change when Visual Studio automatically formats your code for a given language by using the options menu and searching for “Formatting”.
Renaming
Sometimes you don’t get code right the first time – you can use Visual Studio to rename variable or method names and intelligently update all references with the new name. To use this feature, right click the variable or method, and select Rename. Type in the new name and hit Enter to apply your changes.
Learn more
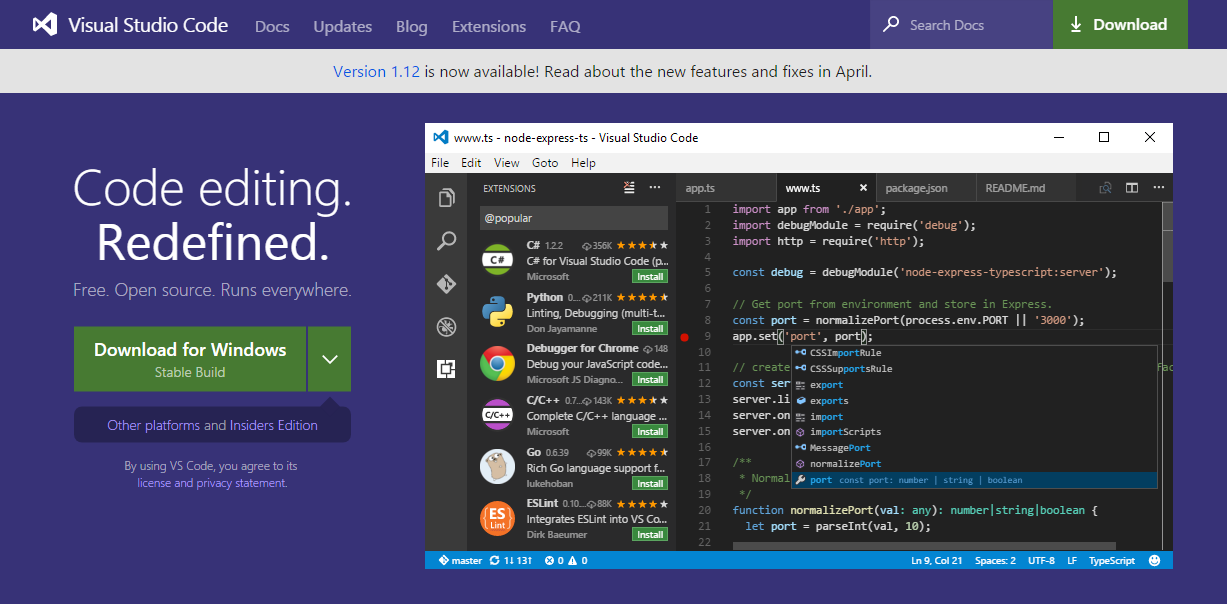
Editing features in Visual Studio - Learn more about the set of code editing features in Visual Studio.Refactoring, Code Generation and Quick Actions in Visual Studio - Learn more about refactoring code in Visual Studio
I ran into an issueNext: Navigating code
