Timed Screenshot
In Mac, you can easily take screenshot with the “Command + Shift + 3” and “Command + Shift + 4” shortcut keys. But what if you want to take a timed screenshot, say take a screenshot after a 10 seconds delay?
See how to use Time Doctor to monitor screenshots for remote employees such as a Virtual Assistant or other remote workers. If you're considering hiring a vi. Take a screenshot. Option 1: Using the Snip & Sketch app Press the Start button and enter Snip & Sketch in the search field. Press the New button to start snipping with the snipping bar. The snipping bar allows you to capture the following types of snips: Rectangular snip. Drag the cursor around an object to form a rectangle. Your phone will automatically take a screenshot of the page you're on. Use the controls to write or draw on the screenshot if you'd like. When you're done, tap the Save icon to store the screenshot in Gallery. You can also use your S Pen to capture parts of an image with Smart Select.
Mac OS X comes with a hidden screen capture tool call Grab that allows you to take timed screenshot.
1. Open Grab (it can be found in the Applications -> Utilities folder).
2. Go to “Capture -> Timed Screenshot” in the menu bar.
Perfectly Timed Screenshots
The disadvantage of using the Grab app is that it is fixed only at 10 seconds and you won’t be able to change it. Alternatively, you can take a timed screenshot using the command line.
1. Open the terminal.
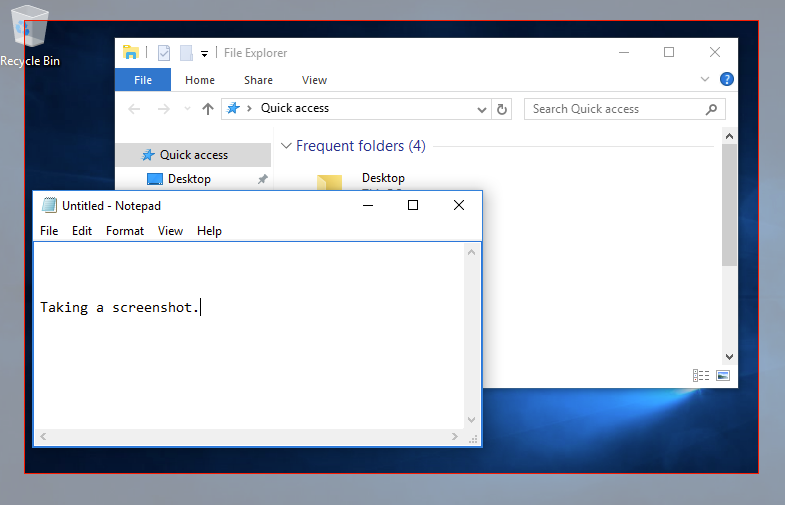


2. Type the command:

Timed Screenshot On Mac
You can change the number 10 to the time interval you want. The “screenshot1.jpg” parameter is the filename of the screenshot. You can specify a full filepath as well.
Screenshot Timed Screen
