How To Add An Excel File To Word
As we all know, Microsoft Office is a software product of Microsoft, so it allows you to do a variety of tasks, including handing accounting books, adding graphs or pie charts, inserting excel data into Word, and some more tasks.
- How To Insert Excel File To Word 2010
- How To Add An Excel File To Word Spreadsheet
- How To Add An Excel File To Word Format
Click the 'Insert' tab in your menu options and take note of the options in the 'Text' section. Click 'Object' and 'Create from File' to open your computer files. Navigate to the saved Word document. Click 'OK' to insert the document. This is so much easier than trying to find a file. If there is an Excel file you access daily or frequently in Teams, make it a Tab. Before making the document tab, the file must exist in the channel. Excel file in a Teams Channel Tab. Method 1 to make a channel tab. Select the Channel where you want to make a tab. Click the plus sign to add a tab. The following steps illustrate how to place an Excel chart inside a Word document, by linking, embedding or inserting the chart as a picture. Open both the Excel workbook and the Word document. Click in the Excel workbook, select the chart and choose Edit Copy. Switch to Microsoft Word and choose Edit Paste Special.
In Microsoft Word, you can follow the below methods to insert an Excel spreadsheet into a Word document -
Method 1: Using Copy/Paste
Copy/Paste is a fast and easy way to insert the Excel data into a Word document.
1. Open the Excel sheet and highlight the cells that you want to move to the Word document. Press Ctrl+A key from the keyboard to highlight all cells present in the spreadsheet.
2. Right-click on the document and then click the Copy button or press the Ctrl+C key to copy the highlighted data.
How To Insert Excel File To Word 2010
3. Open the Word document and place the cursor in the document where you want to copy the Excel data.
4. Right-click on the document and click on the Paste option, or you can simply press the Ctrl+V key from the keyboard to paste the data highlighted data in the Word document.
The screenshot below shows that Excel spreadsheet data is inserted into the Word document.
Method 2: Using Insert Object
In this method, you can use the Insert tab to insert the Excel spreadsheet data into a Word document.
Step 1: Open the Word document.
Step 2: Go to the Insert tab on the ribbon, click on the Object drop-down menu, and select Object in the Text section.
Step 3: An Object dialog box will appear on the screen. Click on the Createfrom file tab and browse the excel file that you want to insert. Once your selected the file location appears on the Object dialog box, click on the OK button at the bottom of the screen.

In the Object dialog box, you will see the two checkboxes: Link to file and display as an icon.
- If you want to link an Excel spreadsheet with Word document, then click on the Link to file checkbox.
- If you want to display an Excel spreadsheet as an icon, then click on the Display as icon checkbox.
Note: In our case, we just want to insert excel spreadsheet data into Word document, so we do not use any checkbox.
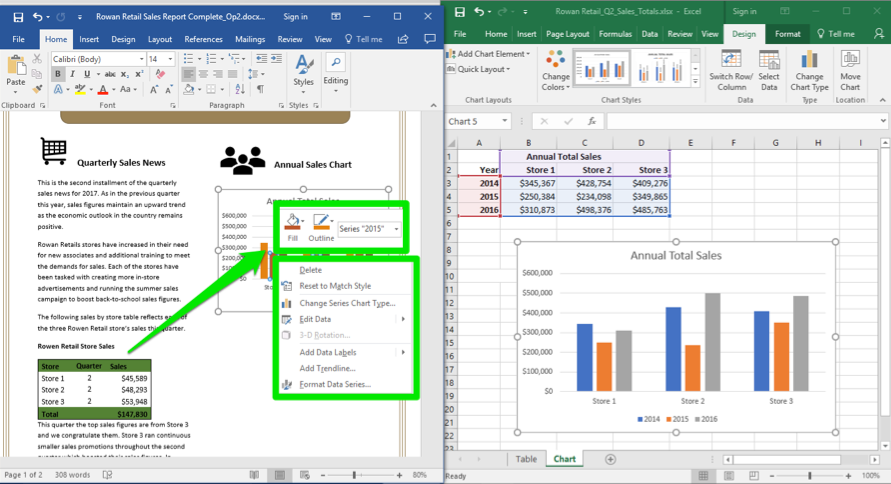
The screenshot below shows that Excel spreadsheet data is inserted into the Word document.
Method 3: Insert Excel spreadsheet into a Word document using table option
Step 1: Open the Word document.
How To Add An Excel File To Word Spreadsheet
Step 2: Place the cursor in the document where you want to insert an Excel table.
Step 3: Go to the Insert tab on the ribbon and click on the Table option. An Insert table dialog box will appear on the screen. Click on the Excel Spreadsheet, as shown in the screenshot below.
The screenshot below shows that the Excel Spreadsheet is inserted into the Word document.
Note: You can change the size and cells of the spreadsheet based on your requirement.
How To Add An Excel File To Word Format
