How To Add Groups In Outlook
Dec 19, 2016 Create a new group or edit an existing group by adding the folder. I'm using Outlook 2016 on a Windows 10 64-bit system, but this technique will work in earlier versions. Contact groups are known. Create a contact group or distribution list in Outlook for PC On the Navigation bar, click People. Note: You can find People in one of two places on the Navigation bar. Under My Contacts, select the folder where you want to save the contact group. Usually, you'll select Contacts. How to Create Custom Groups in Outlook 2016 1. Open Outlook and click on the Contacts icon in the bottom left navigation pane. (It looks like the silhouette of two. Click the New Contact Group button under the Home tab. A new window opens. On the Ribbon, select New Contact Group. Give your contact group a name. Click Add Members, and then add people from your address book or contacts list. Note: To add someone who is not in your address book or contacts, select New E-mail Contact. May 15, 2020 How to create a group email in Outlook A Contact Group, which is sometimes referred to as a 'distribution list,' is a set of names you can add to an email message with a single action.
Create a group (Old Version of the Outlook Web App)
You can create groups, also known as 'Contact lists,' in Office 365. These are also known as personal groups, which are groups that are stored in your Contacts folder and can contain entries from your personal Contacts and from your organization’s address book. If you use the Old Version of the Outlook web app, see the directions immediately below. If you use the New Version of the Outlook web app, please scroll down the page until you see the heading titled 'Create a Group (New Version of the Outlook Web App) for corresponding instructions.
1. First, log into the your Lesley email account via the Outlook web app at www.lesley.edu/email
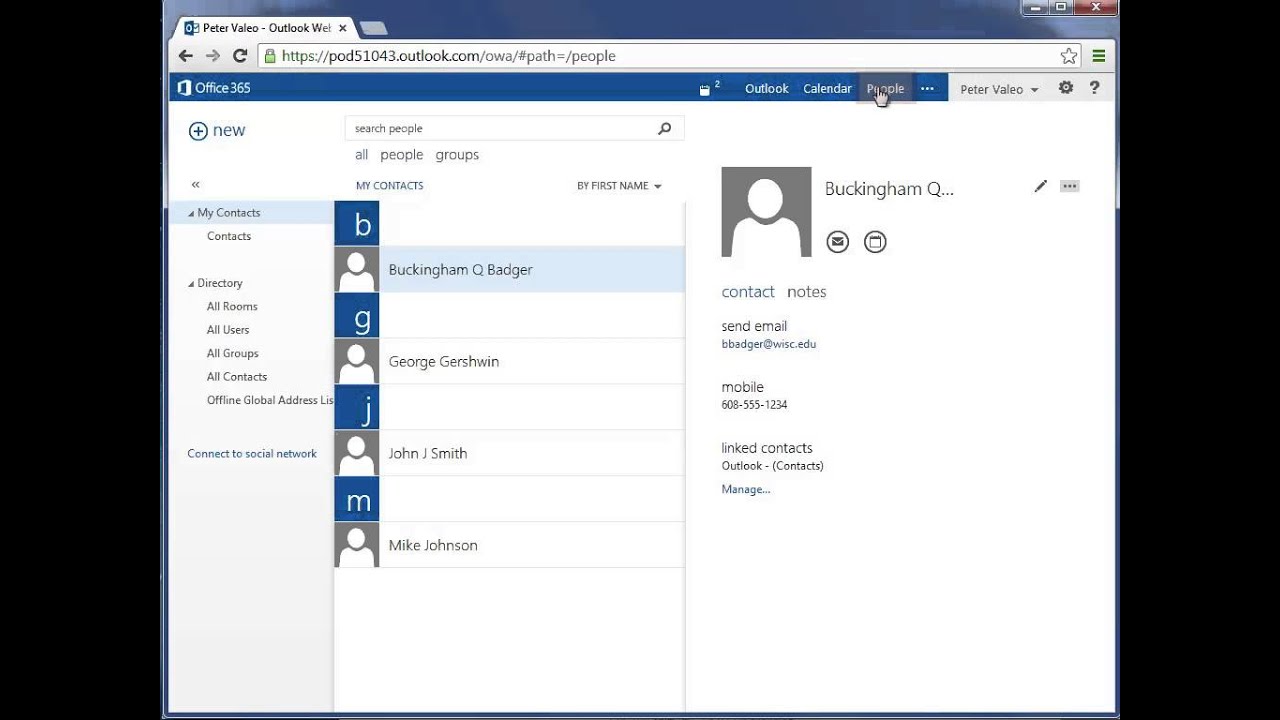
2. To create a group, click on the People option the menu at the bottom left corner of the page.
3. Choose the button found on the top left side of the page.
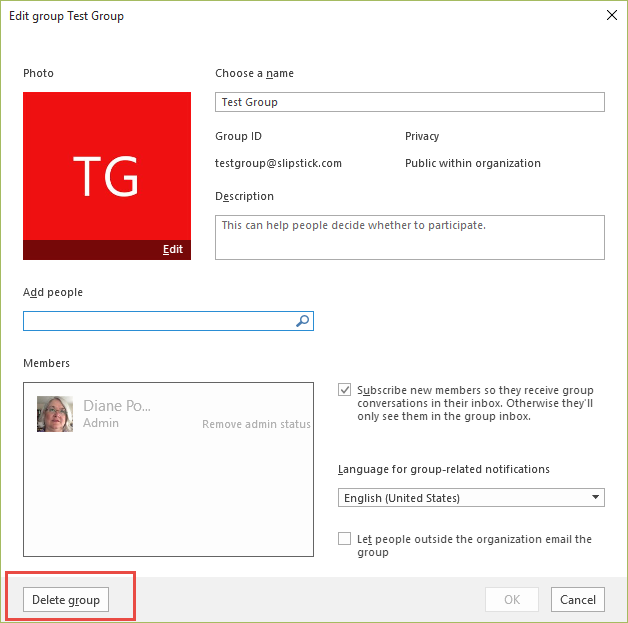
4. Select Contact List from the drop-down menu.
5. This will open a blank group form. Enter the group name that you want and any notes. To add members, type the name of the person you want to add under the AddMembers field. Office 365 will search for a match in your Contacts and in your organization’s address book. If a match isn’t found, you can search for that person. You can also type an email address directly in Members. Press Enter to add your selection to the group.

6. When you’re done, make sure to select Save to save your changes.
Edit a group (Using the Old Version of the Outlook Web App)
You can edit a group name, add members, and delete members. You can also make notes of any changes. When you’re done, make sure to select Save to save your changes.
1. Click on Your Contacts. Choose Contacts at the top of the middle column.
2. Select the group that you wish to edit. The group list will show in the right-hand column.
3. Select Edit from the top of the page if you wish to add or remove members from the group.
4. To add a member, start typing the name or email address of the person that you would like to add to the list. Alternatively, select the X next to an already existing name if you wish to delete a member from the group.
Create a group (New Version of the Outlook Web App)
1. First, log into the your Lesley email account via the Outlook web app at www.lesley.edu/email
2. To create a group, click on the People option the menu at the bottom left corner of the page.
3. Choose the + New Contact button found on the top left-hand side of the page and select New contact list from the drop down menu.
4. This will open a blank contact list form. Enter the group name that you want and any notes. To add members, type the name or the email address of the person you want to add under the Add email addressesfield. Office 365 will search for a match in your Contacts and in your organization’s address book. Press Add to add your selection to the group.
5. Don't forget to select the Create button to save your changes when you are finished adding members.
Edit a Contact List (Using the New Version of the Outlook Web App)
You can edit a group name, add members, and delete members. You can also make notes of any changes. When you’re done, make sure to select Save to save your changes.
1. On the left side of the page, choose Contacts under Folders.
How To Add Groups In Outlook 365
2. Select the contact list that you would like to edit and choose the Edit button at the top of the menu.
3. To add a member, start typing the name or email address of the person that you would like to add to the list into the Add email address field. Alternatively, select the X next to an already existing name if you wish to delete a member from the group.
4. Make sure to select Save in order to save your changes.
- You can easily create a group email in Outlook (also known as a Contact Group) to make emailing a group of people more efficient and convenient.
- A Contact Group is a distribution list that lets you add multiple names to an email message with a single entry on the To: line.
- You can add multiple names to a Contact Group and give it a friendly name you can enter on the To: line of an email.
- Visit Business Insider's Tech Reference library for more stories.
If you find yourself sending email messages to the same group of people over and over – perhaps your boss and a handful of co-workers – you don't need to keep adding them to the To: line by hand every single time. Instead, create a Contact Group and simply send your message there.
Here's how to create a group email in Outlook.
Check out the products mentioned in this article:
Apple Macbook Pro (From $1,299.00 at Apple)
Lenovo IdeaPad 130 (From $469.99 at Walmart)
How to create a group email in Outlook
A Contact Group, which is sometimes referred to as a 'distribution list,' is a set of names you can add to an email message with a single action. Before you can add one to an email, you need to create it.
1. Open Outlook and then click the Contacts icon at the bottom left of the window to switch to the Contacts view.
2. In the ribbon bar, click 'New Contact Group.'
© Dave Johnson/Business Insider Create a new Contact Group from Outlook's Contacts view. Dave Johnson/Business InsiderHow To Add Groups In Yahoo Mail
3. Give your Contact Group a name that's easy to remember in the Name field.
4. In the ribbon bar, click 'Add Members' and then choose 'From Outlook Contacts' from the drop-down menu. The Select Members dialog box should appear.
© Dave Johnson/Business Insider You can add names to your Contacts Group from your address book or just enter new email contacts. Dave Johnson/Business Insider5. Double-click each name you want to add to your new Contact Group. You should see the names appear at the bottom of the dialog box.
© Dave Johnson/Business Insider You can place any number of names from your contacts list in a new Contact Group. Dave Johnson/Business Insider6. When you're done adding names to the group, click 'OK.'
7. You can also manually enter names to the Contact Group that aren't already in your Outlook contacts by clicking 'Add Members' and choosing New E-mail Contact from the drop-down menu.
8. In the ribbon bar, click 'Save & Close.'
How to send email to a group email in Outlook
You can repeat those steps to create as many Contact Groups as you want. Just be sure to give them names you'll be able to easily recall so you can add them to email messages. To do that, just type the group's name in to To:, CC:, or BCC: line of an email message, in the same way as you would enter any name from your Outlook contacts.
© Dave Johnson/Business Insider Add the group email to the recipient column. Dave Johnson/Business InsiderYou might notice that a Contact Group has a small plus sign to its left. If you click the plus sign, you can 'expand' the list to show you the names of all the people in the group. Be sure that you really want to do that, though, because once you expand a group in an email message, you can't compress all those names back down to just a single entry.
Related coverage from Tech Reference:
Read the original article on Business Insider